Índice
O Sistema Básico de Entrada-Saída (Basic Input-Output System - BIOS) de um computador é um software que já vem instalado na placa-mãe. É o primeiro software que seu computador executa de forma que ele possa utilizar coisas como drives de CD, mouse e teclados praticamente a partir do momento em que você liga a máquina.
Este guia lhe ajudará a atualizar a BIOS tomando as devidas precauções e seguindo cada passo corretamente. Nem todos os computadores possuem exatamente o mesmo fabricante ou desenvolvedor de BIOS, muito menos exigirão exatamente o mesmo processo de atualização, mas todas as BIOS compartilham passos e precauções similares.

1. Encontre a atual versão do seu BIOS
Você precisará desta informação quando for visitar o site de seu fabricante.
- Abra o aplicativo Informações do Sistema (System Information) no Windows. Nas versões Windows 7, Windows 8 ou 10, digite msinfo32 no campo de busca ou pesquisa (ou no campo Executar na versão Windows XP), em seguida clique em Resumo do Sistema (System Summary).
- A versão de sua BIOS será apresentada abaixo das informações sobre a velocidade do processador de seu computador. Anote o número de versão e a data (caso esta informação seja apresentada).
2. Determine as origens de seu sistema
Este é um importante primeiro passo para determinar onde localizar e efetuar o download da versão de atualização correta para o seu BIOS.
Você comprou seu computador completamente pronto direto do fabricante,
semi-pronto através de uma loja de varejo ou o montou comprando peças
individualmente? Se for uma máquina comprada pronta diretamente do
fabricante - por exemplo, da Dell - verifique no site do próprio fabricante; se o
computador foi montado de forma personalizada, visite o site do fabricante de
sua placa-mãe. Procure por algo como "Drivers e Downloads" (Drivers and
Downloads).
Certifique-se de efetuar o download da atualização correta e específica para o seu modelo de computador. Se a atualização for para outra versão de computador ou de BIOS, ela pode acabar até mesmo invalidando a sua máquina.
Certifique-se também de efetuar o download de quaisquer arquivos do tipo "Leia-me" (Read Me) ou outros arquivos de documentação - bem como ler os mesmos. Aqui não dá pra ir no chute não. Leia com cuidado as caixas de diálogo que aparecerem e todo cuidado é pouco - ignorar um aviso ou instrução antes da atualização pode pôr todo o trabalho a perder.
3. Antes de mais nada, realize um backup de seu BIOS antigo
Bios Backup toolkit
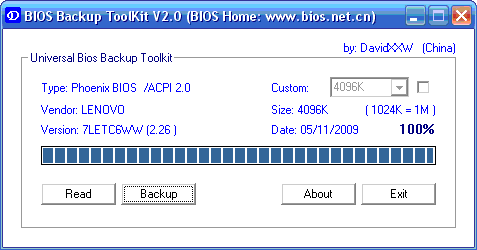
4. Prepare o seu sistema
O maior perigo existente na atualização de um BIOS é uma possível falta de energia (queda na rede elétrica) durante o processo de atualização. Você pode não ser capaz de controlar a companhia provedora da rede elétrica de sua região, mas pode evitar estragos no seu computador.Se você estiver atualizando a BIOS de um notebook ou laptop, certifique-se de
que a bateria do mesmo esteja completamente carregada antes de iniciar o
processo, e em seguida conecte-o na tomada de rede elétrica de forma que
você não esteja consumindo sua bateria. Em caso de queda da rede elétrica,
a bateria manterá sua máquina rodando.
o Se você estiver realizando a atualização do BIOS em um computador
convencional, será melhor ter o mesmo ligado a um no-break (UPS). Assim
como a bateria de um notebook, o no-break (UPS) manterá o computador
funcionando, enquanto todo o resto estiver desligado devido a uma eventual
queda na rede elétrica.
5. Realize a Atualização
No Vídeo abaixo eu ensino passo a passo como atualizar a bios do seu computador.
VÍDEO
6. Dicas
Atualizações de BIOS podem servir para corrigir algum erro (bug) existente, adicionar suporte a novos hardwares e padrões ou acrescentar funcionalidades. Leia as notas de lançamento ou outras documentações da atualização de BIOS que você está considerando fazer para ver se as atualizações realmente irão beneficiar o seu computador.Se o seu sistema está funcionando bem atualmente, realize uma atualização de BIOS apenas se você estiver disposto a "brincar" com ela (por um longo período de tempo) no caso de ocorrer alguma falha grave. Montadoras de computadores e fabricantes de placas-mãe geralmente irão consertar sistemas e placas-mãe que apresentarem algum problema durante uma atualização de BIOS, contanto que seu equipamento ainda esteja dentro da garantia. Mas lembre-se que conseguir o conserto do fabricante pode ser um longo e demorado processo que envolve os seguintes passos:
-Contato com o suporte técnico e verificação do problema para identificar que o
mesmo realmente está relacionado à atualização de BIOS.
-Obter uma autorização de devolução de mercadoria (RMA - Return
Mechandise Authorization) ou algum número ou código de rastreio similar.
-Enviar o produto de volta ao montador ou fabricante.
-Aguardar pela aprovação (testes) e conserto ou substituição.
-Aguardar o recebimento do produto que lhe será enviado de volta.
Se o firmware do BIOS foi corrompido e você possui uma placa-mãe similar como mesmo socket de processador (CPU) e um chip de BIOS do mesmo tipo, você poderá restaurar sua BIOS corrompida se você estiver disposto a arriscar o outro chip de BIOS. Veja Como Reparar Firmwares de BIOS Corrompidos.
O BIOS oferece um sistema operacional com informações sobre o seu hardware e é projetado para dar suporte a uma quantidade específica de componentes. O BIOS em si é tipicamente uma EEPROM, ou Electronically Erasable Programmable Read-Only Memory, que é programada com um "firmware" (conjunto de instruções operacionais programadas diretamente no hardware) e possui a capacidade de armazenar e salvar pequenas quantidades de informações específicas de configurações do usuário. Os componentes da BIOS são geralmente soldados à placa-mãe e, portanto, não são acessíveis ao usuário. Outros podem ser inseridos em um socket, tornando-o facilmente substituível por um novo.
7. Avisos 
Evite atualizar a BIOS a menos que você saiba exatamente o que está fazendo. Não seguir as instruções e precauções indicadas pelo fabricante também poderácorromper sua BIOS.
O processo de atualização é delicado, visto que qualquer instabilidade na fonte de energia durante o trabalho poderá corromper de forma irreversível o firmware da BIOS. É preciso tomar muito cuidado para realizar esta tarefa com segurança.
Certifique-se de obter o software de atualização da BIOS através de uma fonte
confiável. Fazer download de softwares de atualização de BIOS através de fontes de terceiros, diferente do site do fabricante, é um grande risco. Por exemplo, versões do mesmo software de BIOS desenvolvidos para a placa-mãe de um determinado fabricante poderão não funcionar na placa-mãe de outro fabricante. Utilizar o BIOS errado ou mesmo a versão errada poderá "danificar" sua placa, o que implicará em uma substituição do BIOS ou a reprogramação do mesmo por parte do fabricante, tornando o computador incapaz de inicializar até que isto seja feito.
Certifique-se de que a fonte de energia elétrica é confiável quando for atualizar a BIOS. Qualquer tipo de flutuação ou perda temporária de energia elétrica durante o processo de atualização poderá corromper sua BIOS. Portanto, nunca desligue ou reinicialize um computador quando o mesmo estiver passando por uma atualização de BIOS. Se estiver aplicando a atualização através de um CD bootável, primeiro desabilite todas as aplicações desnecessárias e processos em segundo plano.
FsMotherboard
https://www.youtube.com/c/fsmotherboard












Nenhum comentário:
Postar um comentário